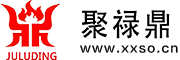VMware 虚拟机的详细设置

笔者的一个朋友是个游戏狂人,他能够在Windows XP操作系统下装DOS玩DOS版的《红色警戒》、《三国志》和《大富翁》等游戏,甚至还为了一个日文的老游戏而装了日文版的DOS,他在电脑里安装了多个操作系统,甚至还使用了多重启动的管理软件来管理这些操作系统。其实不用这么麻烦,在一个操作系统平台上安装另外几个操作系统实在是太简单了。
如果你厌倦了Windows,想尝试一下Linux,却害怕Linux的重新分区;也许你喜欢试一试各种软件,却讨厌重装系统;也许你已经安装了多个操作系统,可是当你需要切换操作系统的时候只能重新启动;也许你是个怀旧的游戏玩家,经常为操作系统不支持某游戏而恼火……那你一定要用VMware虚拟机,一切都会变得简单易行。
VMware是VMware公司出品的一个多系统安装软件。利用它,你可以在一台电脑上将硬盘和内存的一部分拿出来虚拟出若干台机器,每台机器可以运行单独的操作系统而互不干扰,这些“新”机器各自拥有自己独立的CMOS、硬盘和操作系统,你可以像使用普通机器一样对它们进行分区、格式化、安装系统和应用软件等操作,还可以将这几个操作系统联成一个网络。在虚拟系统崩溃之后可直接删除不影响本机系统,同样本机系统崩溃后也不影响虚拟系统,可以下次重装后再加入以前做的虚拟系统。同时它也是唯一的能在Windows和Linux主机平台上运行的虚拟计算机软件。VMware虚拟机软件不需要重开机,就能在同一台电脑使用好几个OS,不但方便,而且安全。
安装虚拟平台
在安装上没必要作过多的介绍,请大家注意的是VMware只能安装在WinNT/2000/XP或Linux,以及FreeBSD下。装好之后,你可以发现你多了两块名为VMware Virtual Ethernet Adapter (basic host-only support for VMnet1)和VMware Virtual Ethernet Adapter (Network Address Translation (NAT) for VMnet8)的虚拟网卡,这也是VMware的特色所在,因为在VMware下你可以使用虚拟网卡进行联网设置及其试验(如图1)。
建立一个虚拟系统
双击桌面的“VMware”图标,即可进入VMware的主窗口,点击右侧的New Virtual Machine即可新建一个虚拟系统,之后选择Typical,再选择一种要安装的操作系统(如图2、图3)。
现在选择你建立的虚拟系统,点击上方工具栏中的POWER ON键便可开机了(如图4)。
其他按钮分别是POWER OFF:关机。Suspend:挂起,可以让虚拟机记录下当前虚拟系统的状态,下次可以用Resume重新恢复选择挂起时的运行状态,以便接着工作。Reset:重启,相当于物理计算机的RESET按钮。Full Screen:全屏,将虚拟机全屏显示。现在一台和真实计算机一样的机器已经建起来了,点击虚拟机的窗口,你的鼠标就融入虚拟系统了,你可以和使用一台真的计算机一样使用它了,而且任何设置都不会影响到你本机。如果想回到主机系统,则可以按Ctrl+Alt使鼠标回到主机系统。不要在虚拟机中使用Ctrl+Alt+Del组合键,因为主机系统同样也会对这个组合键做出反应,你应当使用Ctrl+Alt+Ins来代替。
虚拟机的启动过程和你的PC的启动过程也是没有什么不同的,一开始是自检,这时按F2可以进入BIOS设置。每一台虚拟机都有它自己的BIOS。
请到BIOS中去设置启动顺序(这里的BIOS当然是虚拟机中的BIOS)。之后便可使用光盘来启动安装(虚拟机可以用光盘镜像如:ISO、vcd文件作为光盘。比如从网上下载的Linux ISO文件,不需刻盘,可直接安装。软驱同理)。在光盘启动后要选择Text mode。实际上你即便是选择图形模式,安装程序检测后还是会跳到Text mode。而有时在检测的过程中会死机。在安装其他版本的Linux就没有这种情况。安装的时间可能比在一台单独的PC上安装的时间要略长。
你会发现在虚拟机中的设备和你实际的设备完全不一样,VMware为了保证系统的兼容性和稳定性,把现有的设备都虚拟成了最标准的、兼容性最好的设备。由于实际驱动设备的程序仍是在本机系统上运行的驱动程序,实际上的效率并没有多少降低。所以不要试图按照自己的机器配置系统。除此之外,在虚拟机中不用也不能安装任何驱动程序。
VMware Workstation V5.0.0 Build 13124 汉化版 下载地址:
http://count.skycn .康姆/softdownload.php?id=7584&url=http://xjrx-http.skycn .康姆:8181/down/VMware-workstation-5.0.0-13124-zmb.msi
需要注册码:SN: TR8W8-7W961-Y2MDC-4WXQ6
局域网虚拟服务器的工作模式
如果你想利用VMWare在局域网中新建一个独立的虚拟服务器,为局域网用户提供网络服务;或者想创建一个与网内其他机器相隔离的虚拟系统,进行特殊的调试工作。此时,对虚拟系统工作模式的选择就非常重要了。如果你选择的工作模式不正确,就无法实现上述目的,也就不能充分发挥VMWare在网络管理和维护中的作用。现在,让我们一起走近VMWare的三 种工作模式。
理解三种工作模式
VMWare提供了三种工作模式,它们是bridged(桥接模式)、NAT(网络地址转换模式)和host-only(主机模式)。要想在网络管理和维护中合理应用它们,你就应该先了解一下这三种工作模式。
1.bridged(桥接模式)
在这种模式下,VMWare虚拟出来的操作系统就像是局域网中的一台独立的主机,它可以访问网内任何一台机器。在桥接模式下,你需要手工为虚拟系统配置IP地址、子网掩码,而且还要和宿主机器处于同一网段,这样虚拟系统才能和宿主机器进行通信。同时,由于这个虚拟系统是局域网中的一个独立的主机系统,那么就可以手工配置它的TCP/IP配置信息,以实现通过局域网的网关或路由器访问互联网。
使用桥接模式的虚拟系统和宿主机器的关系,就像连接在同一个Hub上的两台电脑。想让它们相互通讯,你就需要为虚拟系统配置IP地址和子网掩码,否则就无法通信。
如果你想利用VMWare在局域网内新建一个虚拟服务器,为局域网用户提供网络服务,就应该选择桥接模式。
2.host-only(主机模式)
在某些特殊的网络调试环境中,要求将真实环境和虚拟环境隔离开,这时你就可采用host-only模式。在host-only模式中,所有的虚拟系统是可以相互通信的,但虚拟系统和真实的网络是被隔离开的。
提示:在host-only模式下,虚拟系统和宿主机器系统是可以相互通信的,相当于这两台机器通过双绞线互连。
在host-only模式下,虚拟系统的TCP/IP配置信息(如IP地址、网关地址、DNS服务器等),都是由VMnet1(host-only)虚拟网络的DHCP服务器来动态分配的。
如果你想利用VMWare创建一个与网内其他机器相隔离的虚拟系统,进行某些特殊的网络调试工作,可以选择host-only模式。
3.NAT(网络地址转换模式)
使用NAT模式,就是让虚拟系统借助NAT(网络地址转换)功能,通过宿主机器所在的网络来访问公网。也就是说,使用NAT模式可以实现在虚拟系统里访问互联网。NAT模式下的虚拟系统的TCP/IP配置信息是由VMnet8(NAT)虚拟网络的DHCP服务器提供的,无法进行手工修改,因此虚拟系统也就无法和本局域网中的其他真实主机进行通讯。采用NAT模式最大的优势是虚拟系统接入互联网非常简单,你不需要进行任何其他的配置,只需要宿主机器能访问互联网即可。
如果你想利用VMWare安装一个新的虚拟系统,在虚拟系统中不用进行任何手工配置就能直接访问互联网,建议你采用NAT模式。
提示:以上所提到的NAT模式下的VMnet8虚拟网络,host-only模式下的VMnet1虚拟网络,以及bridged模式下的VMnet0虚拟网络,都是由VMWare虚拟机自动配置而生成的,不需要用户自行设置。VMnet8和VMnet1提供DHCP服务,VMnet0虚拟网络则不提供(图1)。
配置虚拟系统工作模式
在实际的工作中,由于用户的需求不同、调试环境的要求不同,不同的用户需要选择不同的工作模式,也许是bridged模式,也可能是NAT模式或host-only模式。不管选择使用何种工作模式,将虚拟系统配置成相应的工作模式是非常简单的,在“新建虚拟机向导”对话框中就可以完成。
在“新建虚拟机向导”对话框中一路点击“下一步”按钮,进入“Network Type”对话框后,就可以选择你所使用的工作模式(图2)。在“Network Type”对话框中有四个单选项,分别为bridged模式、NAT模式、host-only模式、不使用网络连接,选择你需要使用的工作模式后,点击“下一步”按钮,就可完成虚拟系统工作模式的配置。
主要虚拟机怎么设置

1、打开VMware,在菜单栏中点击编辑——首先项; 2、点击左侧的“显示”,以在右侧显示显示相关的设置。主要是自动适应和全屏两组选项; 3、如果想要实现最大化软件窗口时,客户机系统屏幕能够自动适应屏幕,而且分辨率也自动变化,则请选中“自动适应”选项组里的“自动适应客户机”和“全屏”选项组里的“自动适应客户机”选项。此时客户机系统最大化后就如同电脑主系统一样占满全屏; 4、如果想要实现最大化软件窗口客户端系统能够自动适应屏幕,但是分辨率不变,则请选中“拉伸客户机”选项。此方法屏幕显示会变的不清晰; 5、如果想要实现最大化软件窗口客户端系统不用自动适应屏幕,而且分辨率不变,则请选中“居中显示客户机”选项。此方法分辨率不变,清晰度也保障不变,但是客户机系统屏幕不会自动变大。
电脑如何设置虚拟机

虚拟机怎么设置?

管理虚拟机的网络适配器设置
网络设置控制网络适配器是否供虚拟机。 默认情况下, 一个网络适配器被选定并映射到物理计算机中网络适配器。 如果希望虚拟机以使用资源在物理网络, 包括在 intranet 和 Internet, 必须配置的虚拟计算机网络设置。 要这样做, 请按照下列步骤操作: 1. 在虚拟 PC 控制台, 单击要配置网络设置, 虚拟机, 然后单击 设置。
2. 在 设置 , 单击 网络 。
3. 网络 , 下配置选项对想要用于网络适配器: • 在 网卡次数 下拉列表, 指定对于虚拟计算机最多四仿真网络适配器。
• 根据多少仿真网络适配器, 您 次数网卡 下拉列表中选定一组配置下拉列表出现, 在这些下拉列表, 每仿真适配器分配给任何物理计算机, 包括 MicrosoftLoopbackAdapter 上安装网卡。 您可以分配到同一物理计算机中网卡以上仿真网卡。 此外, 您可以将虚拟网络到仅本地网络。 仅本地网络是专用网络之间虚拟机只进行通信。
4. 单击 确定 。
下表描述了下拉列表中显示适配器选项。 选项 说明
未连接 使用此选项, 虚拟机中没有网络。 最好以选择此选项如果没有物理计算机位于网络, 或者您不执行通过虚拟计算机访问 Internet。 如果虚拟机软件检查网络控制器此选项可防止可能延迟。
仅本地 此选项使您网络之间虚拟机只支持。 因此, 主机操作系统上虚拟机没有对任何网络资源访问。
共享网络 (NAT) 虚拟机首网卡分配给 共享网络 (NAT) 。 使用此选项, 虚拟机连接到专用网络, 创建虚拟 PC。 网络包括虚拟 DHCP 服务器和虚拟网络地址转换服务器。 虚拟机可以访问大多数基于 TCP/IP 的资源, 主机操作系统访问。 更多有关共享网络, 请参阅 "对于虚拟机共享网络管理 本文 " 部分。
物理计算机上网络适配器 使用此选项, 虚拟机连接到当前选定网络连接的主机操作系统直接。 虚拟机显示和行为像同一网络上单独物理计算机。 确定网络配置的虚拟计算机的网络配置。 例如, 的网络配置决定如何是一个 IP 地址指派给虚拟机。 如果网络使用 DHCP 服务器, 一个 IP 地址动态指向虚拟机。 同样, 如果网络使用静态 IP 地址, 您必须手动配置虚拟机以使用静态 IP 地址。 若要这样做, 请使用虚拟机操作系统文档中指定方法。
Microsoft Loopback 适配器 如果要创建更复杂网络环境在一台物理计算机, 并且不希望执行来安装多个物理网卡, 主机操作系统上安装多个 MicrosoftLoopbackAdapter。 更多有关 MicrosoftLoopbackAdapter, 请参阅 "扩展网络功能对于虚拟机 本文 " 部分。
回到顶端
对于虚拟机共享网络管理
与共享网络, 虚拟机可以访问主机操作系统上可基于 TCP/IP 的资源。 虚拟 PC 作为 DHCP 服务器并为每个虚拟机使用共享网络分配动态 IP 地址。 IP 地址都被 192.168.131 x 值从 1 到 253 指派 x 范围和单个虚拟机。 虚拟 PC 不提供接口, 手动指定动态 IP 地址, 虚拟 DHCP 服务器分配。 如果主机操作系统配置为使用 192.168.131 中地址 x 范围, 必须更改主机操作系统配置。 要使用共享网络, 您必须配置虚拟计算机以从 DHCP 服务器自动获取 IP 地址上安装操作系统。 有关详细信息, 请参阅用于虚拟机操作系统文档。
虚拟机被配置为使用共享网络行为像计算机网络地址转换 (NAT) 路由器后面。 共享网络不支持入站端口映射。 外部计算机无法访问服务器虚拟机上运行虚拟机或任何端口中。 共享网络也不支持网络之间虚拟计算机或从主机到虚拟计算机操作系统。
更多有关网络, 请参阅 " 管理虚拟机的网络适配器设置本文 " 部分。
便笺• 当您使用共享网络, 虚拟机共享主机不管主机是否已连接通过调制解调器或局域网 (LAN) 操作系统, 上设置 Internet 连接。
• 某些网络软件, 如聊天, 程序可能无法正常下共享网络因为某些网络软件需要静态 IP 地址。
• 用户没有管理员或主机操作系统上的管理员组成员才能发送或共享网络激活时接收 ping 或其他 Internet 控制消息协议 ICMP – 基于网络通信
vm虚拟机怎么设置呢

首先打开VMware虚拟机,这里淹死的VMware虚拟机版本是VMware10,打开VMware虚拟机如图
创建一个新的虚拟机,如图点击“创建新的虚拟机”
进入到虚拟机安装新向导,点击下一步
4
然后选择安装光盘映像文件,如图,选择自己想安装映像文件,系统类型,linux还是windows等
原创文章,作者:聚禄鼎,如若转载,请注明出处:https://www.xxso.cn/42369.html