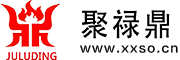ps怎样使制作水晶立体字

Photoshop制作七彩水晶立体字教程
该教程以Photoshop为主,是一本七彩水晶立体字的教程,多层七彩晶莹字体效果美轮美奂,本教程可以给大家带来不少新鲜的知识,一起来看看,跟我一起来上教程吧。
首先看效果图
步骤一:创建一个新文件
900px×900px分辨率为300像素/英寸,颜色为RGB,文件名为A
第二步:
在背景中填入灰色,找到自己喜爱的字体并输入字母A将其设定在适当的尺寸,将字体层称为TEXT
第三步:
去图像–拷贝并将名称改为W。单击识别,便有副本,将副本中A字用W代替。 这个方法很简单吧? (这里能明白吗?)E就是这样走出来的。 你还可以直接在鼠标单击“删除”按钮中选择“修改”,然后再选中要改的文件或属性选项,这样操作简单又快捷。 请看下图:
第四步:
返回我们首先完成的文件A.psd,现在开始动作设置吧:开启窗口–移动(或者直接按ALT+F9)新的组,命名为GlassyText然后点击创建新的动作按钮,命名为Glassy,返回图层,复制Text层,将名称改为shadow(阴影),隐藏这层。 这样就可以在这个图层中看到你需要的所有功能了。 如下图所示:
第五步:
回到Text层后,根据Ctrl+T的角度换成30确定后再根据Ctrl+T将垂直H换成60%,仔细观察下图:
第六步:
施加渐变叠加图层样式,正常的混合模式,渐变由黑变白,风格是线性的,角:90,收缩:130%请看下图的值:
第七步:
复制出Text层后再在最上层建立新的层并将其定名Extrude,将复制出的Text层跟随Extrude层融合,重新拷贝一下取名为Bottom的仔细学习如下图:
第八步:
Ctrl以上鼠标单击Extrude层加载字体选区然后按Alt单击朝下箭头75仔细查看如下图:
第九步:
复制出Bottom层,取名为Top,设混合模式是正片叠底。同样向下移动75次(尝试着按住Shift键看下移动效果呵呵是不是变快啦),再将Top层的不透明度改为90%,Bottom层不透明度为75%
第十步:
选择Top,Extrude,Bottom这三层合并他们(快捷方式Ctrl+E)将合并后的图层命名为A1。渐变叠加图层样式的应用:混合模式:叠加、不透明度:30%、角度:-180、缩放:150%
步骤十一,制作:
复制A1层被命名为A2使用移动工具将35像素向上移动,改变渐变叠加图层的样式及混合模式,其值见下图,此处不再书写:
步骤十二部分:
复制A2层被命名为A3移动15个像素对ok啦也做了渐变叠加图层样式以及混合模式上的改变,如下图(注意:图层的不透明度也是要更改的):
第三步:
拖Txet层在所有图层的最上层,单击效果旁的小眼,让效果变得看不见。混合模式:过滤颜色
第四步:
最上面的新的层被称为Reflection,下面的图拉动渐变,然后Ctrl+M调整曲线(其实这里大家可以按照自己的意愿来设置结果,不用非的按照教程死搬硬套)
步骤15:
按住Alt,用鼠标点击Reflection层和Text层中间的地方,看下图,把不透明度改为70%
步骤十六,制作:
Ctrl敲文字层加载选区,在最上层建立新的层,取名Near Shadow。将鼠标移到屏幕右上方,点击“编辑”按钮,单击鼠标右键中的属性选项——“添加新图层”,这时可以把所有元素都加上去,这样就会出现许多不同效果了。按键盘上的D键(这步一定要做!),让前景色一片漆黑。将前面所有颜色填入白色区。填入黑色并消除选项,向下运动至shadow层的上方。用鼠标右键单击“属性”按钮,选中需要改变颜色的区域后点击“修改对话框”,然后再将其放大并填入你想要的选项即可。施加高斯模糊的半径为5px
第七步:
回到shadow层,让它清晰可见,将文字改为黑色。对每个图块添加一个颜色通道,并设置成不同的值。改变图层样式描边:其值为。在shadow下新建一层,把shadow层跟随新建立的图层融合在一起,实施高斯模糊的半径是12
第八步:
Ctrl+T设角度值为30、H值为60、切记要做2次:
第九步:
对于Shadow来说,图层样式是渐变叠加的,其值为。最后将图层的不透明度设为50%
步骤20:
增加辉光:复制出A1、A2、A3′′、Text、Reflection这些图层后将其合并并将新的图层称为Glow。这个时候你可以选择使用一个或多个颜色来进行操作了。按Alt键单击Reflection与Glow层之间的地方:
步骤二十一骤:
去滤镜–歧义–高斯歧义,半径20,单击Ctrl+F,Ctrl以上单击A3′′层,加载选区,接着按Shift键,将A1A2选区同样添加进去,按Backspace键清除并取消选区(细观图,不如文):
步骤二十二骤:
挑选背景以外的图层,去图层-新建-由图层创建群,命名组以FINAL命名。将这些新的属性值和设置一起保存到文件中,并在屏幕上显示出来。从而把第一个字母写好,到动作面板上按下停止按钮。
步骤二十三骤:
创建一个宽度2000高度1400填充75%灰色背景的新文档。这是一款名为“数字图书馆”的系统,它将帮助用户更方便地访问和使用互联网上丰富而又廉价的信息资源。取名为Final。
步骤二十四骤:
从A文档中选择一个Final组,去图层复制组按照下面设置(Document这块如果大家开始没改名称的话就会出现A.psd而不是final,不用管它)点击OK
步骤二十五骤:
执行W、E文档中的行动ok行动这一方面已经不累叙述,网络上出现了很多有关的实例资料,还可点击此处,查看动作概念
步骤二十六骤:
如何为文字增添辉光每个人都有自己的一套做法,属於基本的内容,非常简单就不累述了。下面我们就来看看如何用“闪光”这个词让文字更出彩吧!最终的成品也是如此咯:
PS里是怎样把字体制作成立体效果的?
图层样式内
1、在投影中
2、斜面与浮雕
两种设定完成后,将是立体的
怎样使用ps制作立体文字
pscs4或更高版本软件具备3d功能,可利用ps3d功能方便地进行立体文字的制作,首先进行打字和尺寸的调节,栅格化文字并加载到选区,由选区构造立体模型,设好参数等等就可以了!
ps是怎么制作立体字的
如何做出立体的艺术字
1、打开PS新画布500*500、“T”文字工具并输入“ZGY”。如果你喜欢黑白灰的视觉效果的话,可以直接将其改为白色或者灰色,但不要在图片上添加其他色彩,以免影响整体效果。新的画布,选背景色,默认背景色是黑色的,新盖了一块黑画布,文字以白色为主,色彩反差较大,便于后续作业。在此应该指出,文字字体宜选粗一些,这样在后期制作出来的立体效果就会更加自然美观。实例中使用的是“方正综艺,简体”。
2、对于文字来说,第一件事情是变形工作,再这以前要特别指出,文字栅格化必须实现,把矢量的字改为像素画出来的像,从而可以利用变型工具来完成“透视”环节。如果你想要改变文字属性,则必须先单击鼠标光标到“编辑”菜单上的“自定义”对话框中,点击相应的选项即可完成这项功能。选中文字图层,右键单击“栅格化的文字”按钮,此时,矢量文字成为一般图像图层。然后“ctrl+t”,右击文字选框“透视”按钮,拖控制杆拉出透视感,在此我们只需要一张躺下来的结果如图:
3、产生立体效果非常重要和容易的步骤,正在于此,选择文字层并按alt键,方向键“↑”,每次复制1层,按得越多,立体效果就越好。
温馨小贴士小技巧:复制出多层后,除了原始图层外,还能复制出其他拷贝,合并正在复制中,速度将增加一倍,工作量也将降低。如果是一张普通的图片或一幅图像的话,则只需简单操作即可完成复制粘贴。其结果如图所示:
4、之后是细节调整,原始图层置于副本图层之上,如图所示:
5、此时可添加一些色彩,先选择原始图层,按ctrl键选、填色。
6、这时你就会觉得这职位好像并不太帅,可在适当地点进行适当调节,更具有立体感。如附图所示:
7、这样子好看吗,接下里来,只需要给予渐变,显得比较立体,第一,与上一步相同,首先选择原始图层,视个人喜好而定,增加了渐变操作,让它更具立体渐变的感觉。使顶层渐变效果发生变化,后加工立体部分立体效果时,也是ctrl在副本部分选择了结果,选择合适的渐变,加渐变效果如图:
8、友情提醒,做完立体字,要有好的结果,注意细节的调整就可以了,细节愈完善,则结果愈优美。可酌情调整。例如整体对象的再现、垂直翻转等,减少复制图层的透明度,产生投影立体效果。
如何制作PS上的立体字?详细的程序?谢谢你了!
~~PScs6里有3D的功能,那制作立体字就非常方便了。
要是用cs3来完成,那就麻烦了点。其基本程序如下:
1。先写(尽量大一些)二字,再复制一层栅格化。
2.Ctrl+T,改变下要做效果的角度(例如)
3。再Ctrl+T,改下
,此依据所需变化之角度而自定,通常为加上1或者2
4.Ctrl→Shift→Alt→T再转换一次,多次按压,到所需要的厚度的地方,就可以了
5。保留一层,把下面的图层合并,颜色加深。局部加一些阴影、过渡之类的都搞定。
原创文章,作者:聚禄鼎,如若转载,请注明出处:https://www.xxso.cn/1819.html