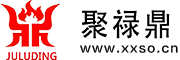windows10怎么设置启动项

与Windows7以及之前的系统不同,在Windows8以及之后的Windows 8.1和Windows10系统中,开机启动e69da5e6ba90e79fa5e9819331333363356632项的管理被移到了任务管理器里面。您可以尝试用这种方式进入任务管理器的“启动”标签:
2
在开始菜单的搜索栏(仅限Win10),或在键盘上按Win和R组合键打开“运行”程序,然后输入以下命令直接打开“启动”标签:
taskmgr /0 /startup
3
在“启动”标签里您可以轻松地禁用或启用某个启动项。只需要右键单击该项目,然后点击“禁用”或“启用”;或者单击选中不需要的项目,然后点击右下角的“禁用”或“启用”按钮。
END
二、Win10系统怎样添加或移除当前用户的开机启动项?
当前用户的启动项通常都存放在两个位置:注册表和一个特殊的“启动”文件夹。“启动”文件夹是一个非常简单的管理程序的方式。此方法适用于Windows7,Windows8和Windows 8.1以及Windows10,步骤如下:
1、在开始菜单搜索栏里(仅限Win10,Win7),或者在“运行”中输入以下命令:
shell:Startup
这个命令是一个用来直接打开启动文件夹的特殊的Shell命令。
当前用户的“启动”文件夹在这个位置(X为系统盘符,您可根据您的系统盘位置自行置换,一般为C):
X:\Users\当前用户名\AppData\Roaming\Microsoft\Windows\Start Menu\Programs\Startup
在这个文件夹中创建或删除开机启动项的快捷方式,就可以达到添加或者移除开机启动项的效果。删除不用说,若想添加启动项,可以使用新建快捷方式向导(在文件夹空白处单击右键,选择新建-快捷方式)来创建被添加的启动项的快捷方式。
同样,通过注册表编辑器也能实现对开机启动程序的管理(适用于Win7,Win8,Win8.1和Win10),步骤如下:
1、打开注册表编辑器,在开始菜单的搜索栏里或者打开“运行”程序,输入regedit后回车(若出现UAC提示,点击“是”);
2、找到以下键值:
HKEY_CURRENT_USER\Software\Microsoft\Windows\CurrentVersion\Run
3、你会发现当前用户的开机启动项在此列出,如果要删除一个项目,右键单击该项目后,在下拉菜单中点击“删除”。
如果要添加一个启动项,你需要在空白处单击右键创建一个字符串值(String Value)并且输入你希望的名称,然后双击这个新建的值,在数值数据里输入你要启动的程序的完整路径,点击确定即可完成。
windows10怎么进开机启动项
展开全部
win10设置开机启动项的方法:
1.鼠标右击任务栏–任务管理器–查看详细信息–启动
2.通过第三方安全软件中的开机启动管理进行设置
windows10怎么设置开机启动项
1. 点击开始菜单,弹出输入框,输入命令msconfig;
2. 选择“启动”选项页;
3. 点击启动页面的“打开任务管理器”。此时,任务管理器自动切换到“启动”选择页;
4. 选择要禁用的程序,右键选择禁用;
5. 如果觉得以上步骤麻烦,建议使用完美兼容win10系统的百度卫士,使用一键优化启动项,完美设置开机启动项。
windows10开机启动项怎么设置
设置开机启动项方法: 第一步:点击开始菜单,弹出输入框,输入命令msconfig; 第二步:选择“启动”选项页; 第三步:点击启动页面的“打开任务管理器”。此时,任务管理器自动切换到“启动”选择页; 第四步:选择要禁用的程序,右键选择禁用; Ps:…
window10开机启动项怎么设置
一、删除或禁用开机启动项
方法一:通过任务管理器“启动”选项卡禁用启动项
运行查看Win10开机启动项的命令,打开任务管理器的“启动”选项卡。如图:
在启动项上点击右键,选择“禁用”;或者选中启动项,然后点击右下角的“禁用”按钮即可禁用该启动项。
方法二:删除“启动”文件夹里的启动项
打开“系统启动文件夹”和“用户启动文件夹”(详见《打开Win10启动文件夹的方法》),然后删除“启动”文件夹里的启动项即可。如图:
方法三:修改注册表删除开机启动项
首先,打开注册表编辑器。
如果要删除系统开机启动项(影响所有用户,类似上面的“系统启动文件夹)),则在左侧列表中定位至(快速定位到注册表编辑器某一项的技巧):
HKEY_LOCAL_MACHINE\SOFTWARE\Microsoft\Windows\CurrentVersion\Run
然后在右侧窗口中右键点击某个启动项,选择“删除”即可。如图:
如果要删除当前用户的开机启动项(类似上面的“用户启动文件夹”),则在左侧列表中定位至:
HKEY_CURRENT_USER\Software\Microsoft\Windows\CurrentVersion\Run
然后在右侧窗口中右键点击某个启动项,选择“删除”即可。
方法四:删除“任务计划程序库”里的开机启动任务
如果我们创建的有开机启动的计划任务,那么只需删除该计划任务即可,方法是打开“任务计划程序库”,然后在开机启动任务项上点击右键,选择“删除”即可(参见《使用“任务计划程序”实现Win10定时关机》)。如图:
二、添加开机启动项
方法一:把启动项添加到“启动”文件夹
我们只需要把想要开机启动的程序的快捷方式或文件放到“系统启动文件夹”或“用户启动文件夹”里即可实现开机启动(打开Win10启动文件夹的方法)。
方法二:修改注册表添加开机启动项
如果想要添加系统开机启动项(影响所有用户,类似上面的“系统启动文件夹”),则在左侧列表中定位至:
HKEY_LOCAL_MACHINE\SOFTWARE\Microsoft\Windows\CurrentVersion\Run
如果想要添加当前用户开机启动项,则在左侧列表中定位至:
HKEY_CURRENT_USER\Software\Microsoft\Windows\CurrentVersion\Run
然后在右侧窗口中点击右键,选择“新建 – 字符串值”。如图:
然后把新值重命名为开机启动项的名称,再双击该值打开“编辑字符串”窗口。如图:
把“数值数据”填写为开机启动项的路径即可(程序或文件的完整路径)。
方法三:通过“任务计划程序”创建开机启动计划任务
创建开机启动计划任务的方法可以参见《使用“任务计划程序”实现Win10定时关机》和《巧用Win8.1“任务计划程序”实现“任务管理器”开机自动启动》两篇文章。其中《定时关机》那篇文章截图比较多,只是在“创建基本任务向导”进行到“任务触发器 – 希望该任务何时开始”那一步时,需要选择“计算机启动时”;而《“任务管理器”开机自动启动》那篇文章截图较少,但却是完整的创建开机启动计划任务的步骤。如图:
原创文章,作者:聚禄鼎,如若转载,请注明出处:https://www.xxso.cn/107361.html