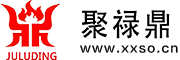win7打印机共享怎么设置工具

一:首先所有同网计算机要在一个工作组:
xp我的电脑图标上右键—–属性—–计算机名—更改—修改工作组名为一样,确定。
win7,8,10计算机(这台电脑,此电脑)图标上右键–属性—高级系统设置—–计算机名—更改—修改工作组名为一样,确定。
二:检查打印机需要服务
计算机(我的电脑、这台电脑)图标右键—–管理—服务和应用程序—–服务,或开始→控制面板→系统和安全→管理工具-服务,设置下面服务为自动启动并启动,重启计算机
server 重点
print spooler
workstation 重点
SSDP Discovery 重点
windows firewall 重点
三:打印主机设置:
1:屏幕右下网路图标—网络和共享中心—-高级共享管理—-专用和家庭网络—-勾选 启用网络发现,勾选文件夹和打印机共享,点确定
2:关闭密码保护。
3:开始–打印机和传真机—选中要共享打印机图标右键–打印机属性–共享—勾选共享这台打印机,确定。

打印机共享软件哪个好

很多时候我们在单位有些好的文件需要让大家知道这个时候就可以使用文件共享了,想要文件共享要先想办法把我们的计算机连接成一个网络,也就是所谓的局域网。要想让我们在同一个网络下我们电脑要靠外部设备连接才行,我这里介绍的是交换机,路由器的道理是一样的
我们需要把要接入局域网的电脑设置在同一个工作组下并且要保证每一台电脑的名字不同,一方面便于识别,一方面防止冲突
回到我们电脑的桌面找到我的电脑——属性——计算机名——更改
更改好后需要重启生效
5
每一台电脑都这么设置就可以了,好的现在我们重启看看我们的网上邻居——我的计算机已经加入到局域网中了

怎么让打印机共享

怎么让打印机共享呢?
在办公的过程中经常会使用到打印机打印或复印文件,一般情况下一台打印机需要连接至很多台电脑,很多用户不知道怎么设置打印机共享,下面就来教大家如何设置打印机共享,一起来看看怎么操作吧。
1、取消禁用Guest用户,因为别人要访问安装打印机的按个电脑就是以guest账户访问的。
点击【开始】按钮,在【计算机】上右键,选择【管理】,
在弹出的【计算机管理】窗口中找到【Guest】用户
双击【Guest】,打开【Guest属性】窗口,确保【账户已禁用】选项没有被勾选
2、设置共享目标打印机:点击【开始】按钮,选择【设备和打印机】
在弹出的窗口中找到想共享的打印机(前提是打印机已正确连接,驱动已正确安装),在该打印机上右键,选择【打印机属性】,
切换到【共享】选项卡,勾选【共享这台打印机】,并且设置一个共享名(请记住该共享名,后面的设置可能会用到)
3、高级共享设置:在系统托盘的网络连接图标上右键,选择【打开网络和共享中心】
记住所处的网络类型,接着在弹出中窗口中单击【选择家庭组和共享选项】
接着单击【更改高级共享设置】
如果是家庭或工作网络,【更改高级共享设置】的关键选项已经用红圈标示,设置完成后不要忘记保存修改。
注意:如果是公共网络,具体设置和上面的情况类似,但相应地应该设置【公共】下面的选项,而不是【家庭或工作】下面的
4、设置工作组:在添加目标打印机之前,首先要确定局域网内的计算机是否都处于一个工作组,具体过程如下:1. 点击【开始】按钮,在【计算机】上右键,选择【属性】
在弹出的窗口中找到工作组,如果计算机的工作组设置不一致,请点击【更改设置】;如果一致可以直接退出,跳到第五步。注意:请记住【计算机名】,后面的设置会用到。
如果处于不同的工作组,可以在此窗口中进行设置:
注意:此设置要在重启后才能生效,所以在设置完成后不要忘记重启一下计算机,使设置生效。
在其他计算机上添加目标打印机:
注意:此步操作是在局域网内的其他需要共享打印机的计算机上进行的。此步操作在XP和Win7系统中的过程是类似的,本文以Win7为例进行介绍。
添加的方法有多种,介绍其中的两种。
首先,无论使用哪种方法,都应先进入【控制面板】,打开【设备和打印机】窗口,并点击【添加打印机】
接下来,选择【添加网络、无线或Bluetooth打印机】,点击【下一步】
点击了【下一步】之后,系统会自动搜索可用的打印机。
如果前面的几步设置都正确的话,那么只要耐心一点等待,一般系统都能找到,接下来只需跟着提示一步步操作就行了。
如果耐心地等待后系统还是找不到所需要的打印机也不要紧,也可以点击【我需要的打印机不在列表中】,然后点击【下一步】
接下来的设置就有多种方法了。
第一种方法:
选择【浏览打印机】,点击【下一步】
找到连接着打印机的计算机,点击【选择】
选择目标打印机(打印机名就是在第二种中设置的名称),点击【选择】
接下来的操作比较简单,系统会自动找到该打印机的驱动安装好。至此,打印机已成功添加。
第二种方法:
在【添加打印机】窗口选择【按名称选择共享打印机】,并且输入“\\计算机名\打印机名”(计算机名和打印机在上文中均有提及,不清楚的朋友可分别查看第二步和第四步设置)。如果前面的设置正确的话,当还输入完系统就会给出提示。接着点击【下一步】。
注意:如果此步操作中系统没有自动给出提示,那么很可能直接点击【下一步】会无法找到目标打印机,此时我们可以把“计算机名”用“IP”来替换,如下:
例如IP为10.0.32.80,那么则应输入“\\10.0.32.80\Canon”。查看系统IP的方法如下:
在系统托盘的【网络】图标上单击,选择【打开网络和共享中心】
在【网络和共享中心】找到【本地连接】,单击
在弹出的【本地连接 状态】窗口中点击【详细信息】
下面红圈标示的【IPv4 地址】就是本机的IP地址。
接下来继续前面的步骤,和第一种方法一样,系统会找到该设备并安装好驱动,读者只需耐性等待即可。
接着系统会给出提示,告诉用户打印机已成功添加,直接点击【下一步】
至此,打印机已添加完毕,如有需要用户可点击【打印测试页】,测试一下打机是否能正常工作,也可以直接点击【完成】退出此窗口
成功添加后,在【控制面板】的【设备和打印机】窗口中,可以看到新添加的打印机
至此,整个过程均已完成,没介绍的其他方法(就是使用TCP/IP地址或主机名添加打印机)也比较简单,过程类似,这里不再赘述。
注意事项
如果在第四步的设置中无法成功,那么很有可能是防护软件的问题,可对防护软件进行相应的设置或把防护软件关闭后再尝试添加。
原创文章,作者:聚禄鼎,如若转载,请注明出处:https://www.xxso.cn/104705.html